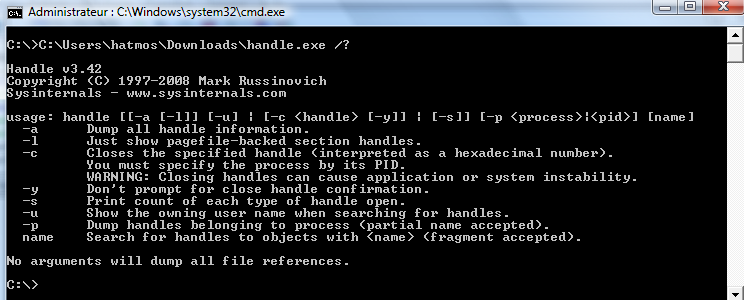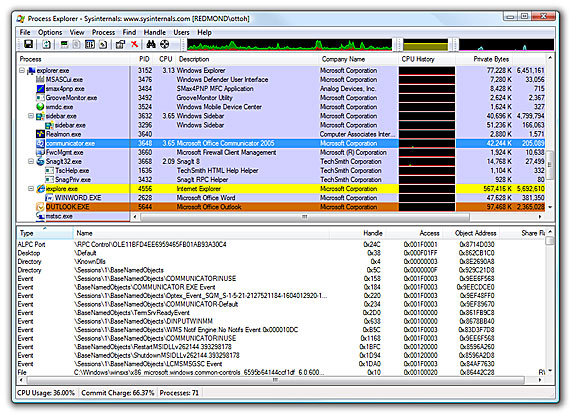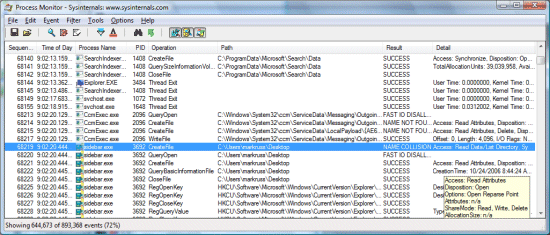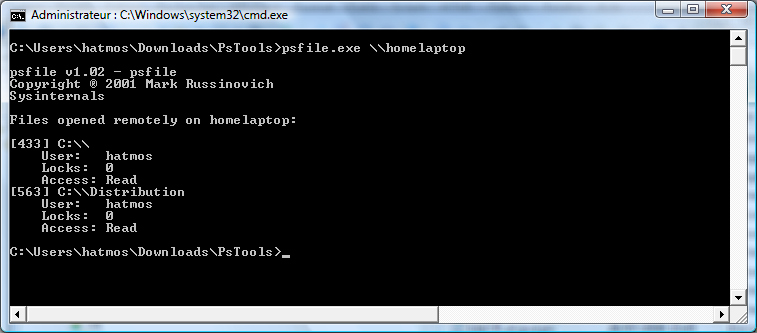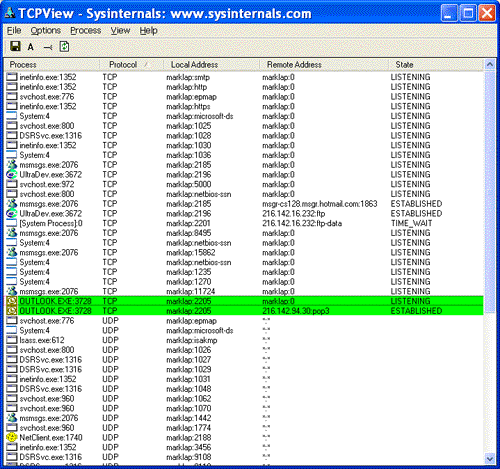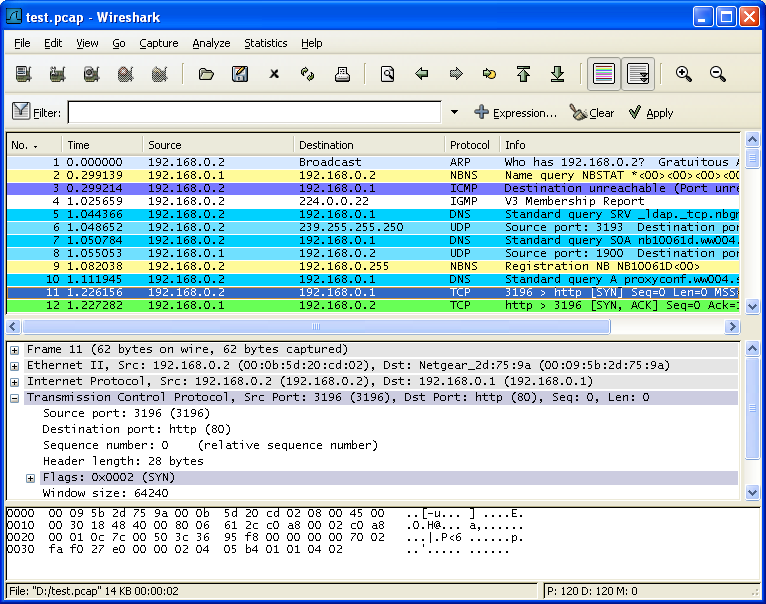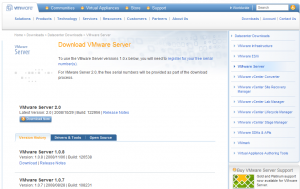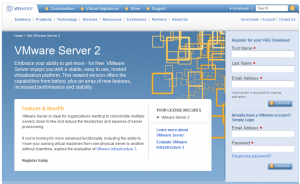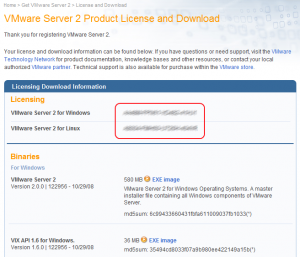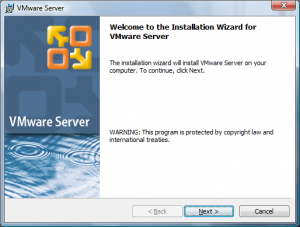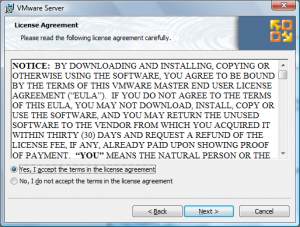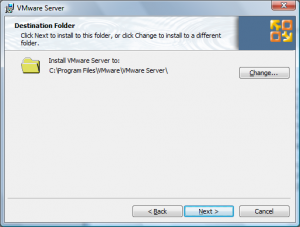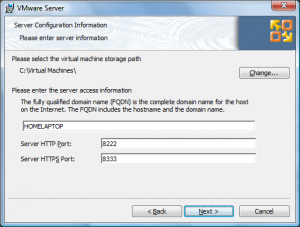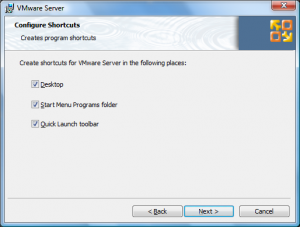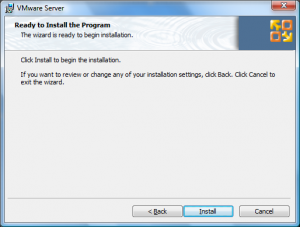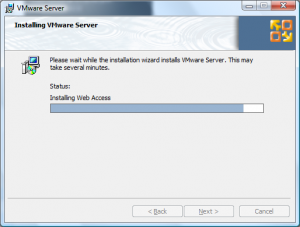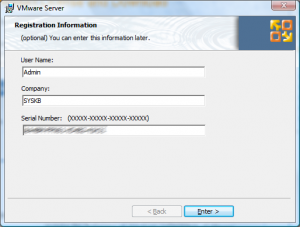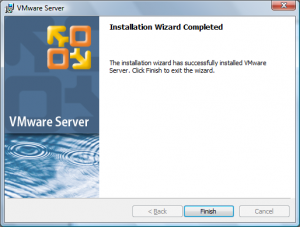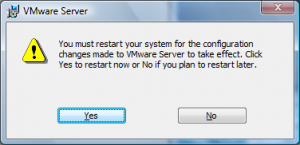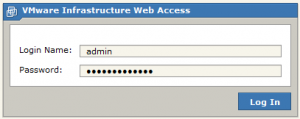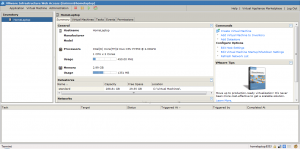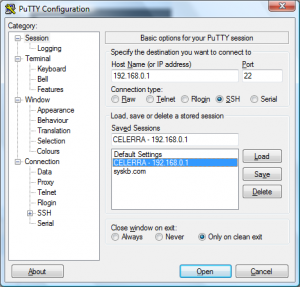Le troubleshooting est bien souvent une activité à la charge de l’administrateur système. Résoudre des incidents nécessite sans aucun doute de l’expérience mais également de bons outils. Je vous propose un inventaire non exhaustif de quelques applications très utiles à l’administrateur des systèmes Windows. Et je compte sur vous pour nous conseiller à travers les commentaires “vos” outils de troubleshooting favoris !
Autoruns
Cet outil permet de connaître très précisément tous les programmes, DLL, services, composants, fichiers, accessoires, … , lancés au démarrage d’un système. Il est bien plus complet que la plupart des autres outils du genre et à l’avantage de pouvoir se lancer sans installation préalable, ce qui n’est pas négligeable lorsque l’on tente par exemple de résoudre un problème sur un système instable qui n’a guère besoin d’une installation supplémentaire.
Handle
Un processus vous pose problème et vous souhaitez savoir ou sont situés les programmes concernés ? Handle est l’outil en ligne de commande qu’il vous faut. On peut lui préférer Process Explorer qui propose une interface graphique …
Process Explorer
Tout comme Handle, Process Explorer permet de tout savoir sur les processus en cours d’éxecution. Quels sont et où sont les fichiers ouverts par ces processus.
Process Monitor
Process Monitor est bien connu des administrateurs systèmes. Cet outil de monitoring permet de visualiser en temps réel l’activité sur le système de fichiers, les processus et la base de registre. Il permet ainsi d’analyser le comportement du système à une action donnée.
PsFile
Très pratique cet outil permet de voir qui est connecté à distance sur un système donné. Il affiche également les les fichiers ouvert.
TCPView
Pour résoudre les problèmes de connexions Client/Serveur rien de tel que TCPView. Il permet de visualiser les sessions TCP et UDP activent sur un système ou encore de s’assurer qu’un port est bien en écoute sur un autre. Par exemple vous ne parvenez plus à envoyer des messages SMTP vers un serveur Exchange ? Exécutez TCPView sur ce dernier et assurez vous que le port 25 est bien en écoute.
Network Monitor 3.2
Ce programme permet de capturer les trames réseaux sur une interface donnée. L’analyse de trames réseaux est une méthode de troubleshooting très efficace. Elle permet de visualiser le déroulement d’une séquence de connexion entre plusieurs systèmes et de s’assurer de son fonctionnement. Ce type d’analyse permet par exemple de mettre en évidence des problèmes de droits d’accès, de ports réseaux, de résolution de noms, etc …
Wireshark
Wireshark est également un analyseur de trames, très connut et surtout très performant. C’est un excellent outil de troubleshooting.
Debug Diagnostic Tool v1.1
Ce programme fournit par Microsoft apporte une aide précieuse à l’analyse des système Windows dans le cadre de la résolution des incidents. Notamment les crash systèmes, les ralentissements, les processus figés, etc …
Debugging Tools for Windows
Tout comme Debug Diagnostic Tool, cette suite d’outils est d’une aide précieuse à la résolution des incidents sur les systèmes Windows. Normal elle est également fournit par Microsoft. Elle permet de résoudre les problèmes de drivers, de services mais également les problèmes du système lui même.
Il existe de nombreux “How To” expliquant comment débugger les systèmes